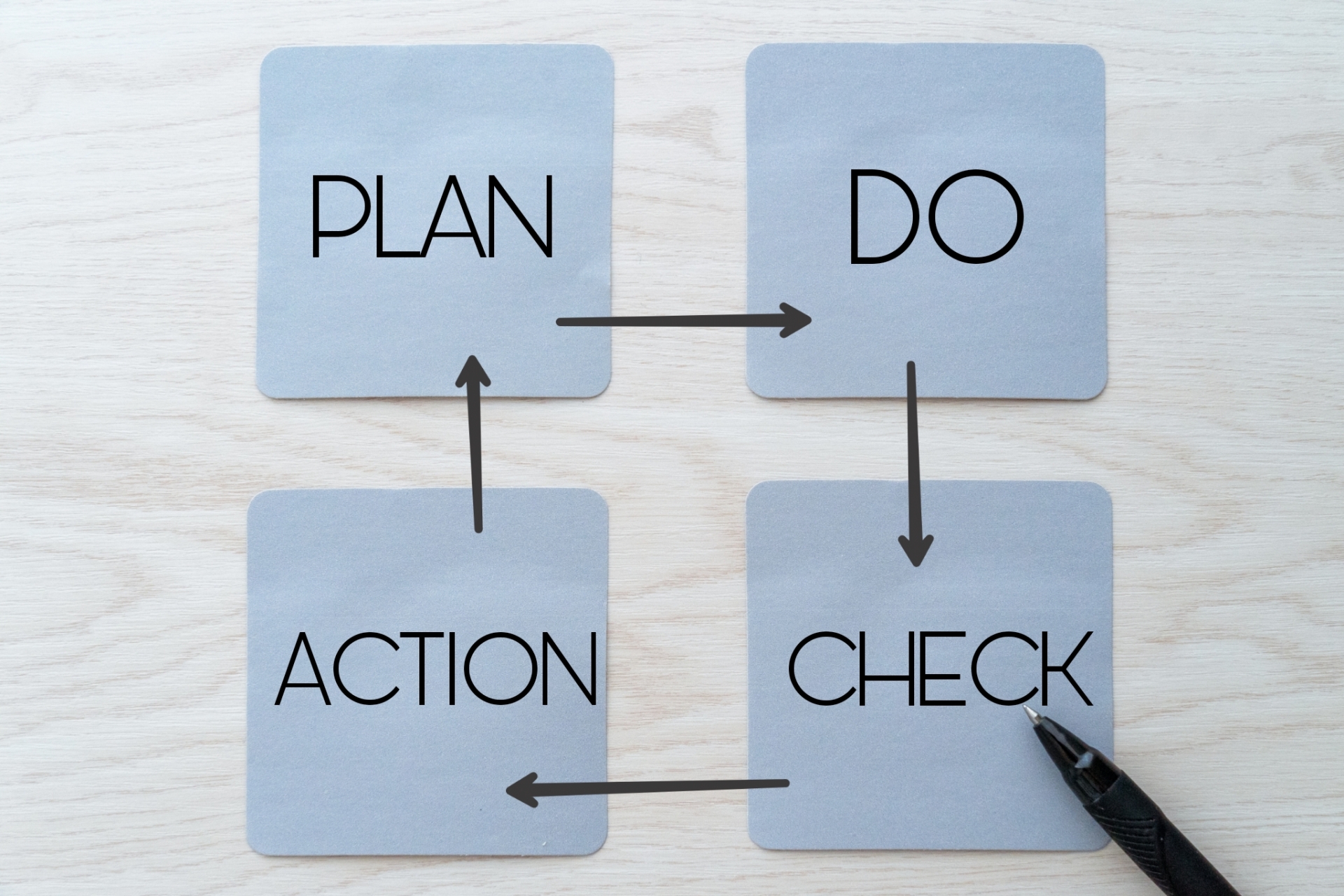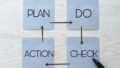キーボードショートカットを活用することで、マウスを使う時間を減らし、作業効率を劇的に向上させることができます。
今回は、仕事のスピードを上げるためのキーボードショートカットの極意を紹介します。
1. 基本的なキーボードショートカット
Windows
- コピー:
Ctrl + C - カット:
Ctrl + X - ペースト:
Ctrl + V - 元に戻す:
Ctrl + Z - 再実行:
Ctrl + Y - すべて選択:
Ctrl + A - 検索:
Ctrl + F - 保存:
Ctrl + S
Mac
- コピー:
Command + C - カット:
Command + X - ペースト:
Command + V - 元に戻す:
Command + Z - 再実行:
Command + Shift + Z - すべて選択:
Command + A - 検索:
Command + F - 保存:
Command + S
2. ブラウザ操作のショートカット
Chrome、Firefox、Edge(共通)
- 新しいタブを開く:
Ctrl + T(Mac:Command + T) - タブを閉じる:
Ctrl + W(Mac:Command + W) - タブを移動:
Ctrl + Tab(次のタブ)、Ctrl + Shift + Tab(前のタブ)(Mac:Command + Option + 右矢印/左矢印) - 新しいウィンドウを開く:
Ctrl + N(Mac:Command + N) - 履歴を表示:
Ctrl + H(Mac:Command + Y) - ブックマークバーを表示/非表示:
Ctrl + Shift + B(Mac:Command + Shift + B)
3. テキスト編集のショートカット
Word
- 太字:
Ctrl + B(Mac:Command + B) - 斜体:
Ctrl + I(Mac:Command + I) - 下線:
Ctrl + U(Mac:Command + U) - 段落の中央揃え:
Ctrl + E(Mac:Command + E) - 段落の左揃え:
Ctrl + L(Mac:Command + L) - 段落の右揃え:
Ctrl + R(Mac:Command + R) - 印刷:
Ctrl + P(Mac:Command + P)
Excel
- セルの編集:
F2(Mac:Control + U) - オートSUM:
Alt + =(Mac:Command + Shift + T) - 現在の日付を入力:
Ctrl + ;(Mac:Command + ;) - 現在の時刻を入力:
Ctrl + Shift + :(Mac:Command + Option + Shift + :) - 選択範囲のコピー:
Ctrl + Shift + Arrow Key(Mac:Command + Shift + Arrow Key)
4. ファイル管理のショートカット
Windows
- エクスプローラーを開く:
Windows + E - ファイルを検索:
Windows + F - デスクトップを表示:
Windows + D - ロック:
Windows + L
Mac
- Finderを開く:
Command + Space - 新しいFinderウィンドウ:
Command + N - フォルダを開く:
Command + O - ファイルを削除:
Command + Delete - デスクトップを表示:
Command + F3
5. プロジェクト管理ツールのショートカット
Trello
- 新しいカードを作成:
N - ボード間を移動:
B - カードをアーカイブ:
C - クイック編集モード:
E
Asana
- 新しいタスクを作成:
Tab + Q - タスクの完了:
Tab + X - タスクの詳細を表示:
Tab + Space - プロジェクト間を移動:
Tab + P
6. カスタムショートカットの作成
Windows
- ショートカットのカスタマイズ:
- 任意のアプリケーションのショートカットを右クリックし、プロパティを選択。
- ショートカットタブで「ショートカットキー」を設定。
Mac
- ショートカットのカスタマイズ:
- システム環境設定から「キーボード」を選択。
- 「ショートカット」タブでカスタムショートカットを追加。
まとめ
キーボードショートカットを活用することで、作業効率を大幅に向上させることができます。
基本的なショートカットから、ブラウザ操作、テキスト編集、ファイル管理、プロジェクト管理ツールまで、幅広く活用しましょう。
カスタムショートカットを作成して、自分の作業スタイルに最適なショートカットを設定することもおすすめです。
よくある質問(FAQs)
ショートカットを覚えるコツは?
一度にすべてのショートカットを覚えるのは難しいので、日常的に使うものから徐々に覚えていくと良いです。
また、キーボードの近くにショートカットのリストを貼っておくと便利です。
MacとWindowsでショートカットが異なる場合はどうすれば良いですか?
どちらの環境でも使うショートカットはメモしておき、頻繁に使うものだけを覚えるようにしましょう。
慣れてくると、自然に使い分けができるようになります。
ショートカットが効かない場合の対処法は?
ソフトウェアのバージョンや設定によってショートカットが無効になっている場合があります。
ソフトウェアの設定を確認し、必要に応じてショートカットをカスタマイズしましょう。
カスタムショートカットの作成はどのようにすれば良いですか?
Windowsではアプリケーションのショートカットプロパティから、Macではシステム環境設定の「キーボード」メニューからカスタムショートカットを設定できます。
どのようなツールがショートカットの学習に役立ちますか?
ショートカットのリストを提供するウェブサイトやアプリがあります。
また、キーボードにショートカットキーが印刷されたキーボードカバーを使うと学習に役立ちます。